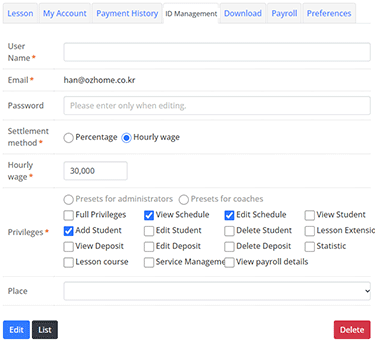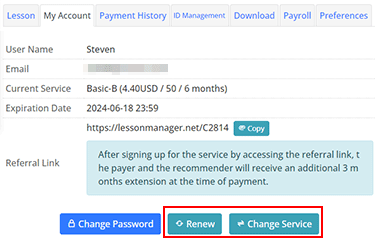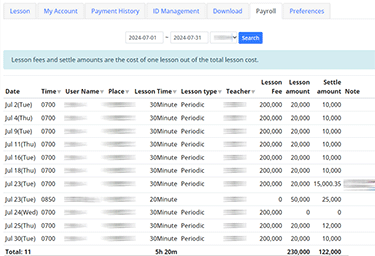User's Guide
Enter Schedule Management Screen
- If you check [Auto Login] and log in, you will be automatically logged in without a separate login process from the next time.
- After logging in, click the
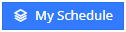 button to move to the schedule management screen.
button to move to the schedule management screen.
- On the mobile screen, it is displayed after clicking the hamburger button(
 ).
).
Creating Lesson Manager App icon on Your Home Screen
-
Register an icon on your smartphone desktop and access it directly.
On the schedule weekly status page, register the icon in the browser app as shown below.
-
 Safari
Safari
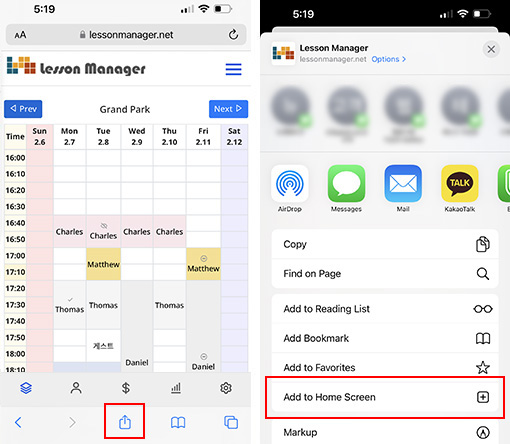
-
 Chrome
Chrome
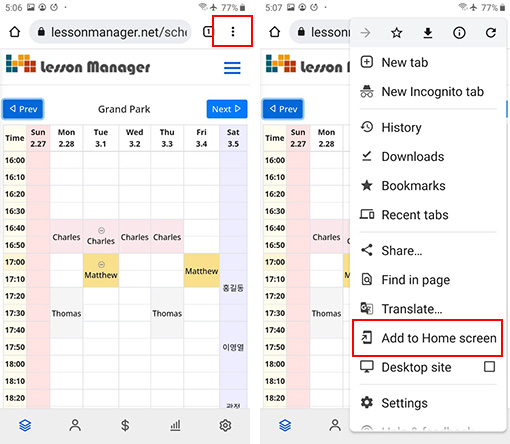
-
 Samsung Internet
Samsung Internet
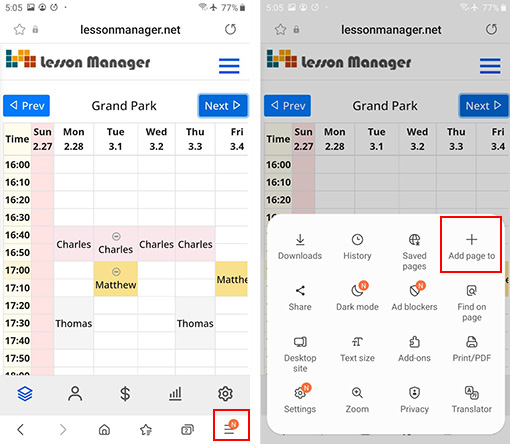
Settings/Preferences
- Lesson Title: This is the top title displayed on the weekly status.
- Lesson Time: Set the running time for lessons. Weekly status is displayed within the set running tim range.
- Time Zone: When using overseas, you can set the local time zone.
- Font Size: You can set the font size of all pages including the weekly status to the desired size.
- Schedule Sharing: When registering multiple accounts and registering lessons for each instructor, select whether to view only your own schedule.
- Place: If you operate more than one lesson location instead of one, you can set up and manage schedules for each location.
Lesson Course Management
- Set up the lesson course according to the lesson cost, number of times, period, and period/coupon system.
- Periodic: Set up a course that repeats lessons, such as N times a week or a month.
- Coupon: Register the number of lessons you take, and set the lesson course to be deducted when you receive a lesson.
Set the time, validity period and number of times additionally.
- Group Lesson: Check this when it is a course in which two or more people are taught at the same time in the case of a periodic lesson.
Designate the capacity of the group lesson additionally.
- Period: Repeat “OO times per week” or set “one month” to teach on a monthly basis.
If set to "one month", the number of lessons may vary from month to month.
- Background Color: Displayed in the color specified for each lesson in [Weekly Status].
Student Management
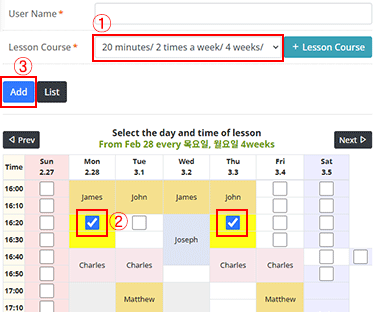
- In the [Student Registration] page, after entering basic information and selecting "Lesson Course", an schedule time table for taking the corresponding lesson course is displayed at the bottom.
- Just check the desired time zone and day of the week. In the case of a twice-weekly lesson, you just need to check two days of the week, and in the case of a 4-week lesson, it is automatically registered over 4 weeks on the selected day. Therefore, you only need to check the day of the first week of the lesson.
If you select "Coupon Lessons", schedule registration is optional, and you can add schedules from here again at any time within the remaining number of coupons.
- If you click [Add], student information is registered, the schedule is automatically registered, and you are moved to the [Deposit] page. If student have paid the lesson fee, you can change the "deposit status" and save it. You can change the "deposit status" on the student details screen at any time in the [Deposit] page.
-
Auto Select: For lessons that repeat weekly, such as 2 weeks, 4 weeks, or 1 month, if you select only one week's schedule, the entire schedule will be automatically registered.
* You can specify a repeat schedule within a week by clicking [Previous] and [Next].
Manual Select: You can manually select the entire schedule for new or extended lessons. Use this when you cannot repeat the weekly schedule identically.
Extending Lessons / Deducting Coupons
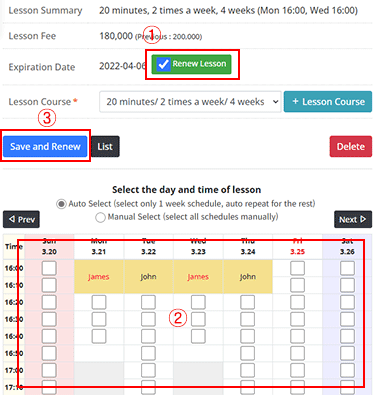
- In the [Student] list, click the student to be extended to move to the detail screen. After checking the existing lesson information (time, day and period, etc.), if you check [Renew Lesson], the weekly time table is displayed at the bottom.
- As with registration, you just need to check the day of the first week of extension. Refer to "Lesson Information" and check the same time and day as before.
* For "One Month" lessons, regardless of the date of the currently visible weekly schedule, the lesson start date will be used as the basis for the extension, so you can check it by going to the checkable weekly screen. If you want the date and day of the week you are checking to be the new "One Month" start date, you can check the "Newly set One Month Lesson Base Date" option.
- If you click [Save and Renew], the schedule is automatically registered and you are moved to the [Deposit] page.
- If a member receiving a coupon lesson wants to make a reservation, the coupon will be automatically deducted for the number of times checked in the time table.
- If you click [Delete], all student information and schedule information are deleted. However, the deposit history is maintained.
Schedule Management
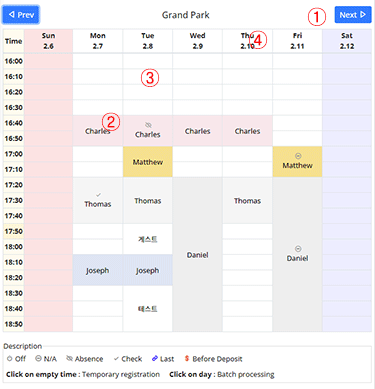
- Check the lesson schedule for each week. Click [Prev], [Next] button or swipe left or right to move.
-
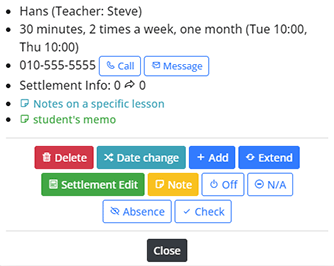 Click on a student to view basic information.
Click on a student to view basic information.
- Call, Message: If you have registered mobile phone information, you will be connected directly to the phone and text apps from your smartphone.
- Delete: Deletes the lesson schedule. In the case of coupon-based lessons, one deducted lesson will be deducted again.
- Date Change: You can change the lesson schedule only for the relevant case.
- Add: You can add a lesson schedule arbitrarily independent of the automatically registered schedule due to the extension of the lesson.
- Extend: Moves to the [Student] lesson extension page.
- Settlement Edit: You can arbitrarily modify the settlement amount information that is automatically calculated.
- Note: Administrators or instructors can record notes for specific lesson schedules.
- Off,N/A,Absence,Check: Displays the status of the student in the weekly status time table. A set state can be canceled with toggle clicks.
-
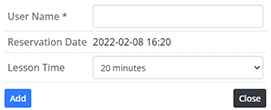 You can register an arbitrary schedule by clicking on an empty time zone.
You can register an arbitrary schedule by clicking on an empty time zone.
It is used to temporarily register for the purpose of experience before receiving a lesson.
-
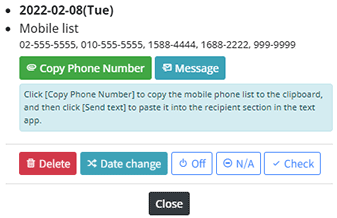 If you click the header of the day of the week, you can change the status of all lesson information for that day or send a text message to all students in bulk.
If you click the header of the day of the week, you can change the status of all lesson information for that day or send a text message to all students in bulk.
This is convenient when lessons are not available due to weather or instructor circumstances.
- Copy phone number: Copies the phone numbers of all students on the day of the week. Click [Send Text] to "paste" in the executed text app to send text at once.
- Delete: Deletes all lesson schedules for that day. Likewise, in the case of coupon-based lessons, one deducted lesson will be deducted again.
- Date Change: You can change all lesson schedules for a given day to another day. You can automatically check schedules that overlap with the date you want to change, and you can only change schedules that do not overlap.
- Off, N/A, Check: Displays the student's status in the weekly status time table. A set state can be canceled with toggle clicks.
Statistics
-
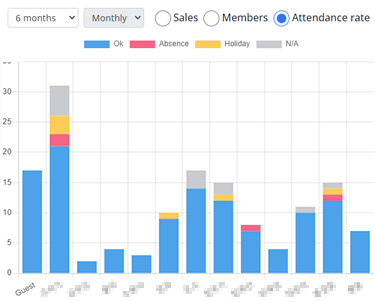 Sales: You can check each lesson course and total sales statistics by setting the period by day, day of the week, or month.
Sales: You can check each lesson course and total sales statistics by setting the period by day, day of the week, or month.
- Members: You can check the number of new and accumulated members by period.
- Attendance Rate: You can check attendance, absence, holiday, and non-availability statistics for each student taking lessons within the period.
IDs Management
- In the case of a lesson run by multiple people such as administrators and instructors, instead of being runned by a single administrator, different permissions are allowed to be used.
- Depending on the service type, you can manage up to 5 to 10 accounts.
- Settlement method: Set whether settlement will be based on a percentage of sales (lesson fees) or lesson hours for each registered instructor.
Lesson Manager Service Renewal/Change
- It can be extended or changed in the [Settings/My Account] tab.
- Renew: The expected expiration date + extension period, including the trial period, is applied. paypal payment are possible.
- Change Service: You can change the service type. If you change to a service with a lower monthly cost than the service you are currently using, the expiration date will be extended by the difference.
Payroll Management
- You can access it with an account that has administrator and settlement inquiry authority.
- If you are not an administrator, you can only check your own settlement details.
- Administrators can check all instructors' settlement details by integrating or selecting them. Lesson schedules are registered/updated according to the settlement method set for each instructor, and you can check the details to be settled by setting a period based on the information.
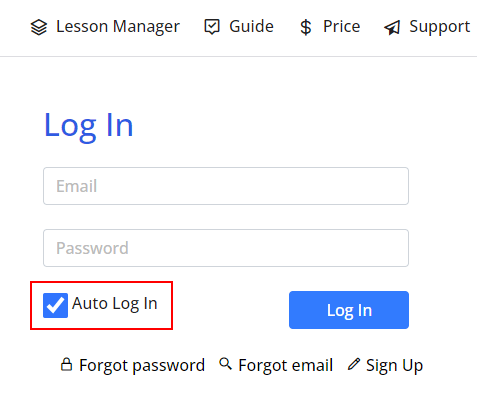
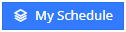 button to move to the schedule management screen.
button to move to the schedule management screen. ).
).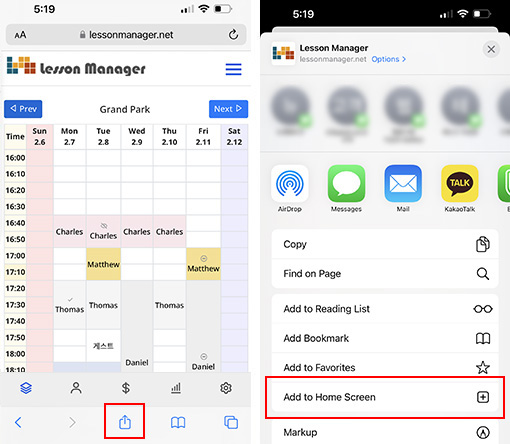
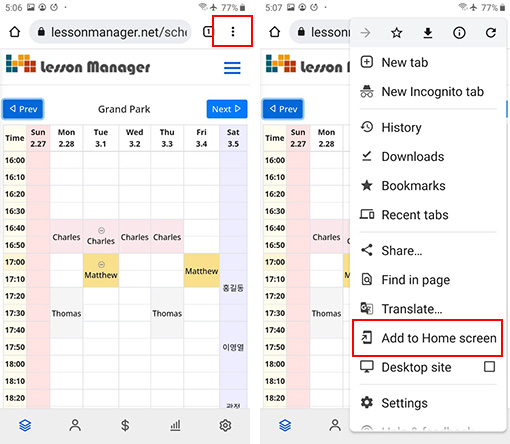
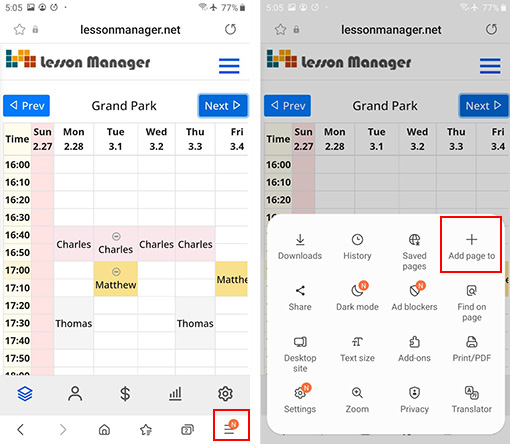
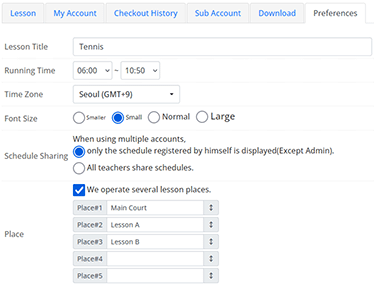
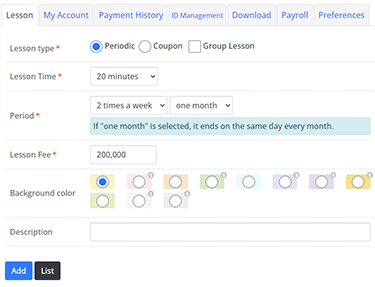
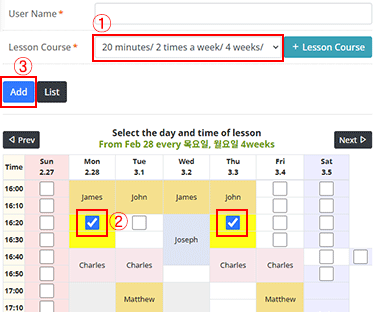
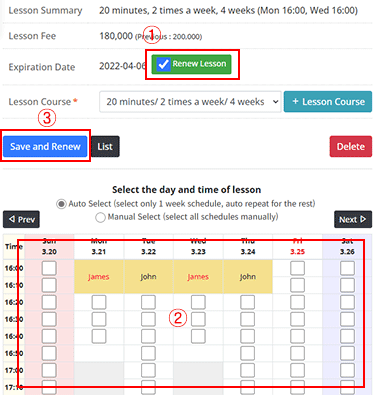
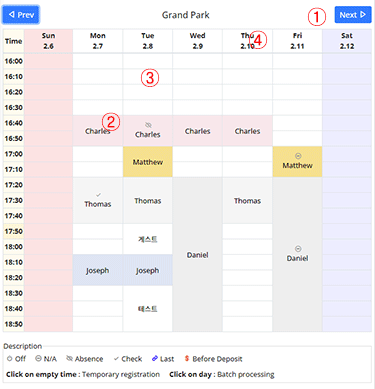
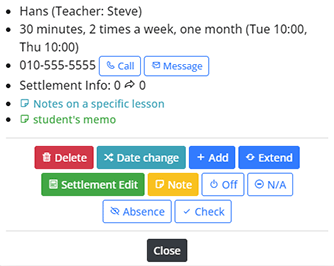 Click on a student to view basic information.
Click on a student to view basic information.
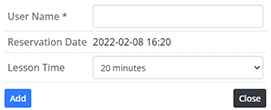 You can register an arbitrary schedule by clicking on an empty time zone.
You can register an arbitrary schedule by clicking on an empty time zone.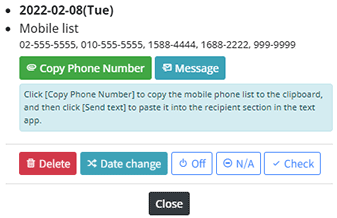 If you click the header of the day of the week, you can change the status of all lesson information for that day or send a text message to all students in bulk.
If you click the header of the day of the week, you can change the status of all lesson information for that day or send a text message to all students in bulk.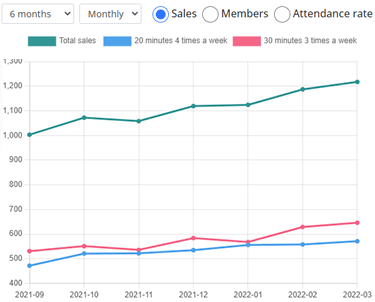
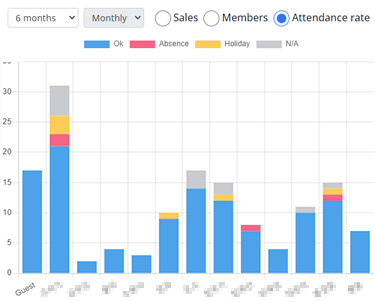 Sales: You can check each lesson course and total sales statistics by setting the period by day, day of the week, or month.
Sales: You can check each lesson course and total sales statistics by setting the period by day, day of the week, or month.